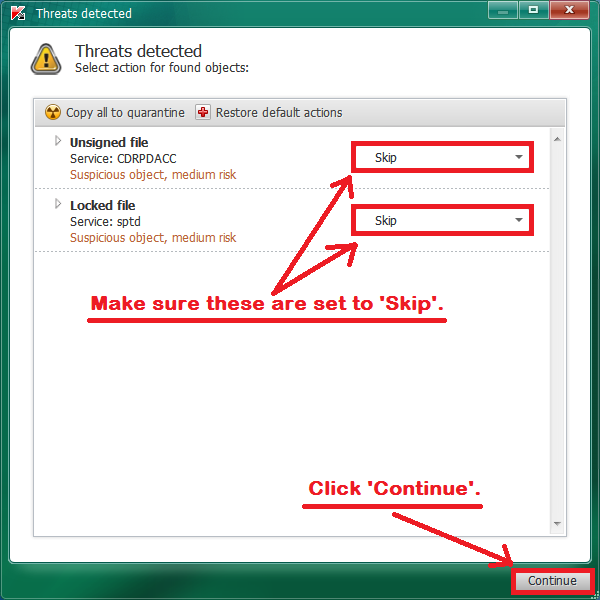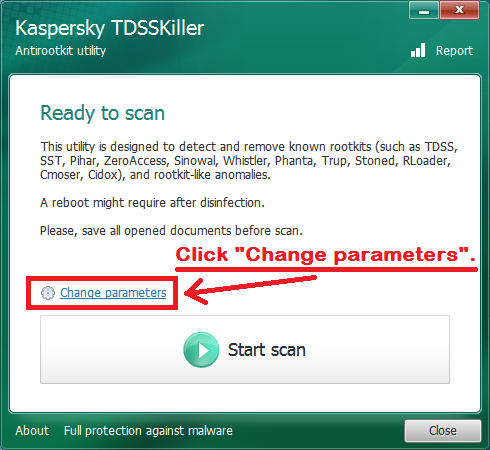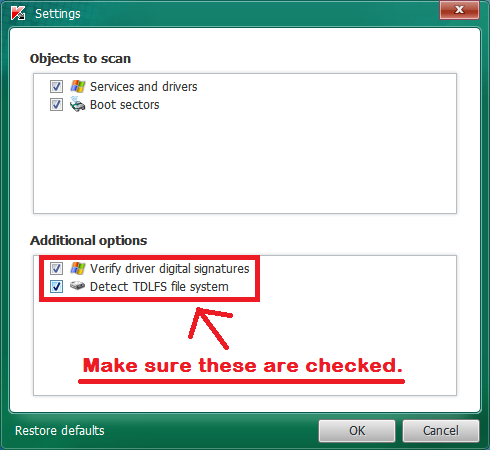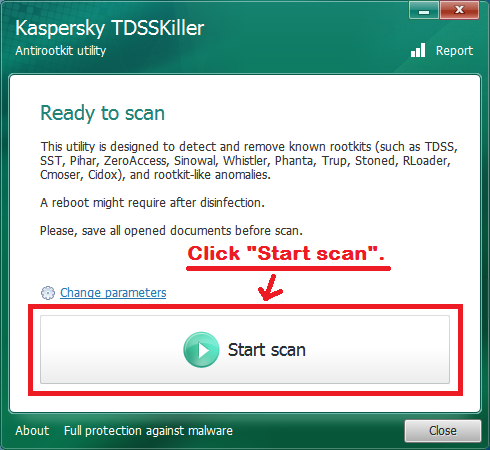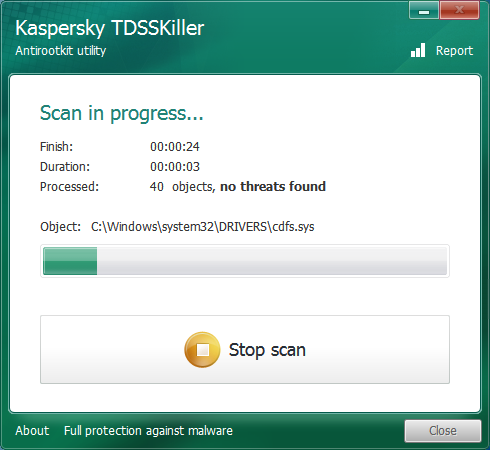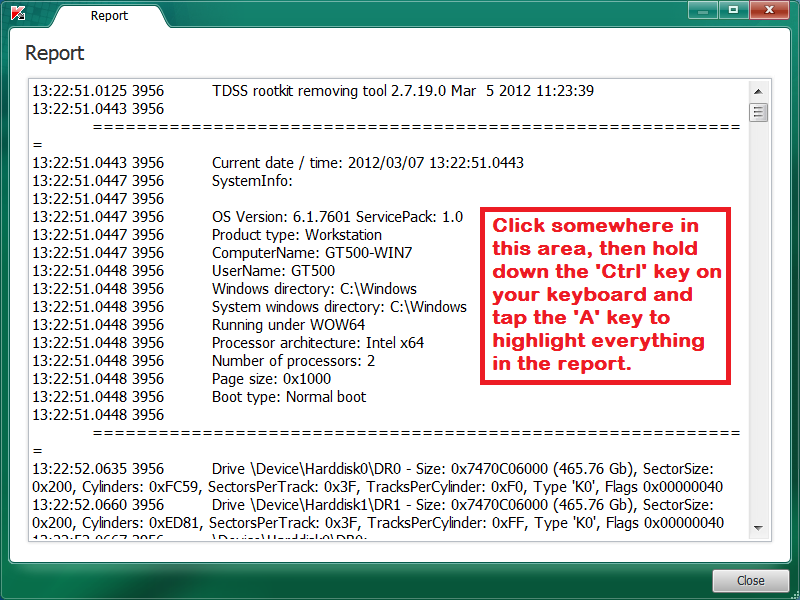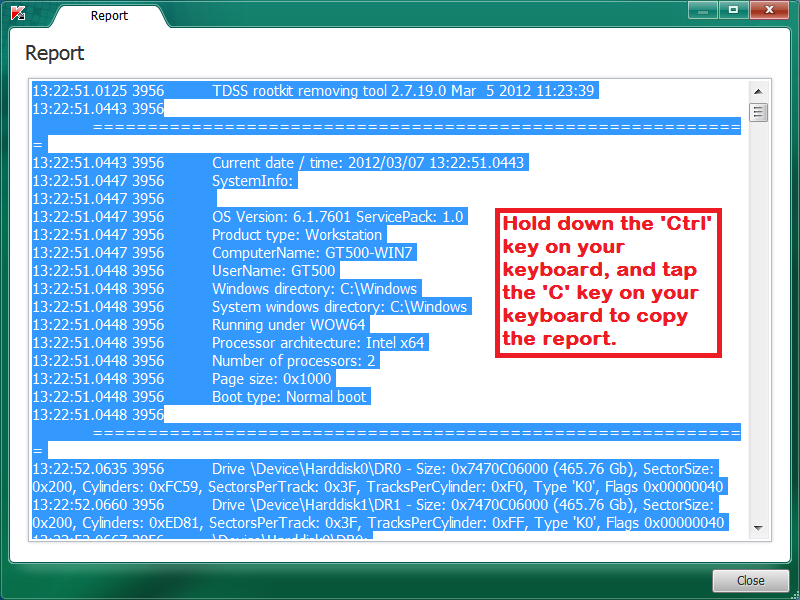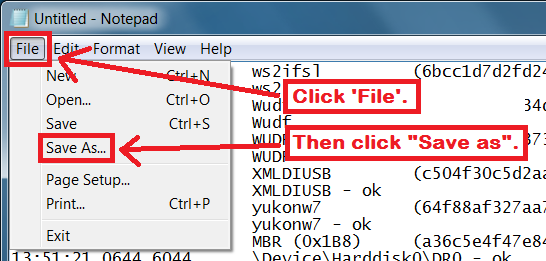tdsskiller_log
Instructions For Creating A Log With TDSSKiller
Download TDSSKiller from
this link and save it on your desktop.
Run the TDSSKiller download that you saved.
Click on
Change parameters as it shows in the following screenshot:
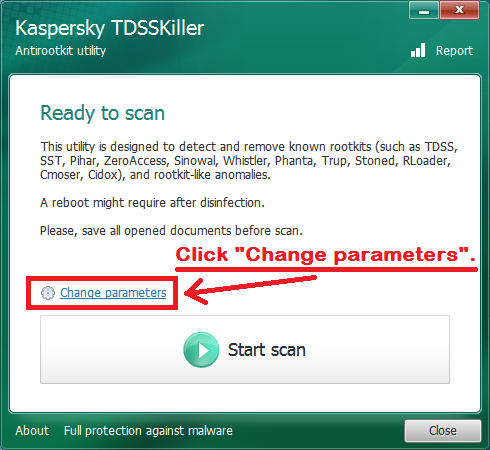
Make sure that
Verify digital signatures and
Detect TDLFS file system are checked as in the following screenshot, and then click
OK:
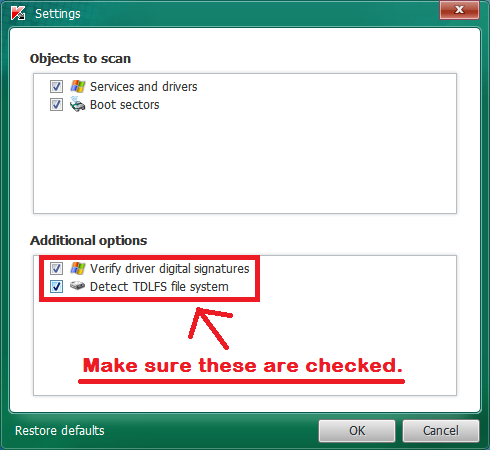
Click the
Start scan button as in the following screenshot:
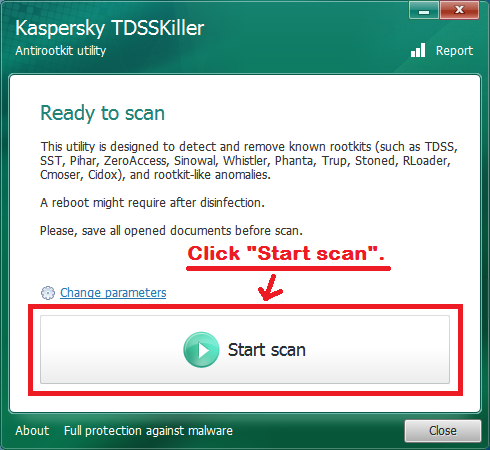
You will see the following as the scan runs:
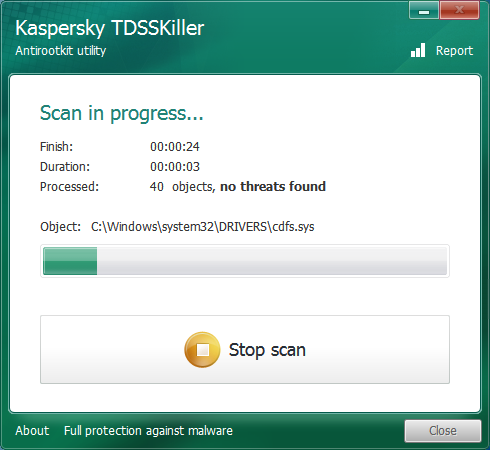
If there are any threats or malicious items detected, then make sure the option to the right of each item is set to
Skip as in the following screenshot (
it is very important that TDSSKiller not be allowed to Cure, Quarantine, or Delete these detections!),
note that you can click on the selection action to open a list and change it if it is not set to Skip automatically, and then click Continue at the bottom when everything is set to Skip:
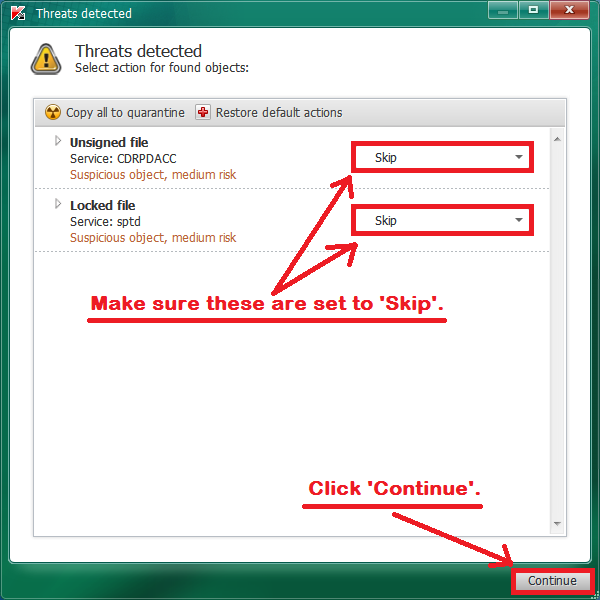
Click on
Report in the upper-right corner, as in the following screenshot:

You will see a report similar to the one in the following screenshot. Please click in the report somewhere, then hold down the
Ctrl key on your keyboard and tap the
A key to select the entire report.
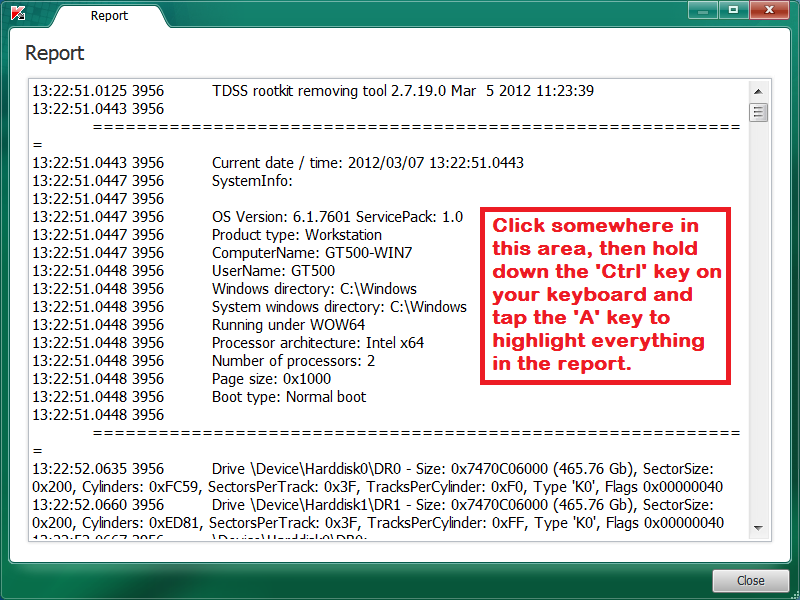
Once everything is selected, then it should look similar to the following screenshot, and you will be able to hold down the
Ctrl key on your keyboard and tap the
C key to copy the entire report.
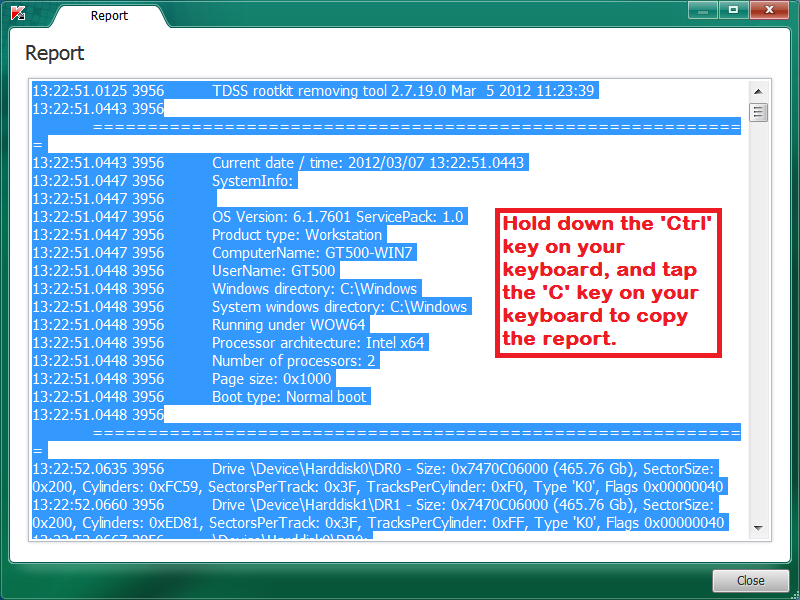
Open Notepad by clicking on the Start button, going to All Programs (or just Programs in Windows 7 and Vista), then Accessories, and clicking on Notepad in the list.
Once Notepad has opened, click on
Edit to open the Edit menu, and then click
Paste, as in the following screenshot:

Once the report has been pasted into Notepad, click
File to open the File menu, and then click
Save as, as in the following screenshot. Please save the report on your desktop and send it to whoever is assisting you via whatever means they have requested.
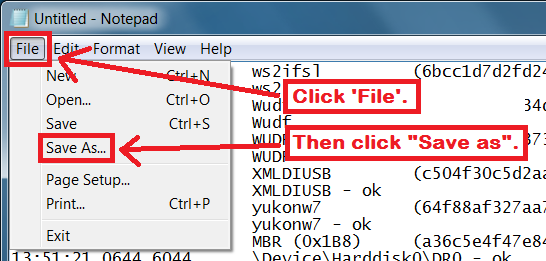
tdsskiller_log.txt · Last modified: 2019/02/23 17:54 (external edit)